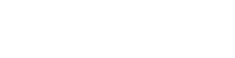Hallo zusammen,
Ich dachte, es wäre eine gute Idee Anweisungen für ein paar Tipps aufzuschreiben, um Windows-Probleme versuchen zu lösen, und wie genau wirdabei vorgehen
Als erster Schritt macht es Sinn ein Windows-Widerherstellungsmedium zu erstellen, wenn du nicht schon eins hast. Am einfachsten kann man Windows 10 auf einen USB-Stick laden, eine genaue Schritt für Schritt Anleitung findest du hier:
https://www.pcz.de/forums/threads/wie-installiere-ich-windows-10-neu.63151/#post-438773
Danach kann man entweder versuchen Windows zu reparieren oder ganz neu zu installieren:
WINDOWS REPARIEREN
Lege zuerst das Windows 10-Installationsmedium in den PC ein, unabhängig davon, ob es sich um einen Datenträger oder einen USB-Stick handelt.
Starte den PC neu und tippe wiederholt auf die Taste F8 bei einem PC mit Asus Motherboard, F12 bei einem PC mit Gigabyte Motherboard oder F7 bei einem Laptop. Daraufhin sollte das Menü "Bitte Startgerät auswählen" angezeigt werden. Hier sollte jede Hardware angezeigt werden, von der der Computer glaubt, dass sie gestartet werden kann. .Wenn Du mit den Pfeiltasten navigierst solltest du den USB Stick (oder die CD) dort wiederfinden. Klicke wiederholt auf ENTER bis das Ladesymbol erscheint. Danach musst du deine Sprache auswählen und auf „nächstes“ klicken.
Wähle dann auf den nächsten Bildschirm „Reparieren“ (in der linken unteren Ecke). Klicke als nächstes auf „Problembehandlung“ und dann auf „Erweitert“. Dies bringt Dich zu einem Bildschirm mit allen Reparaturoptionen.
Das erste, was ich versuchen würde, ist die automatische Reparatur. Wenn Du darauf klickst, werden die Reparaturen ausgeführt und die Probleme hoffentlich behoben (hoffentlich ohne Deine Daten zu beeinträchtigen).
Wenn das nicht hilft, versuche es als nächstes mit der Eingabeaufforderung. Mit diesen Befehlen können einige Probleme behoben werden, leider nicht immer erfolgreich, aber einen Versuch ist es wert. Gehe in diese Option und führe die folgenden Befehle aus. Wenn einer dieser Befehle nicht funktioniert, empfehle ich, die anderen Befehle trotzdem Schritt für Schritt durchzugehen:
Geben Sie "A" ein, um die Installation zur Startliste hinzuzufügen, und drücke ENTER.
Wenn das Problem weiterhin besteht, könntest du es mit dem Systemwiederherstellungstool möglicherweise bis zu einem Zeitpunkt wiederherstellen, bevor das Problem aufgetreten ist und es so komplett umgehen.
Andernfalls würde ich sagen, dass eine Neuinstallation definitiv der richtige Weg ist, um fortzufahren.
WINDOWS NEU INSTALLIEREN
https://www.pcz.de/forums/threads/wie-installiere-ich-windows-10-neu.63151/#post-438773
--------------------------------------------------------------------------------------------------------------
Der SFC-Befehl ist die Systemdateiprüfung. Wenn Du ihn mit der Option / scannow ausführen, prüft er die Schlüsseldateien in der Windows-Installation auf Beschädigungen. Als beschädigt erkannte Dateien werden ersetzt, indem sie vom ursprünglichen Systemimage kopiert werden. Dieses Image ist eine Datei mit dem Namen install.wim (sie wurde aus einer Softwareverteilungsdatei mit dem Namen install.esd extrahiert) und befindet sich in einem versteckten Ordner in Ihrem Windows-Ordner, der dort zur Installationszeit abgelegt wird.
Wenn der Befehl sfc / scannow meldet, dass keine Beschädigungen gefunden wurden, musst du den Befehl dism überhaupt nicht ausführen.
Wenn der Befehl sfc / scannow meldet, dass Beschädigungen gefunden, aber behoben wurden, musst du den Befehl dism überhaupt nicht ausführen.
Nur wenn der Befehl sfc / scannow meldet, dass Beschädigungen gefunden wurden, diese aber nicht behoben werden konnten, musst du den Befehl dism ausführen.
Der Befehl DISM ist der Befehl Deployment Image Servicing and Management, mit dem Du den Inhalt der install.wim-Image-Datei verwalten kannst, die der SFC-Befehl für Reparaturen verwendet. Deshalb musst Du dism nur ausführen, wenn sfc keine Fehler reparieren kann.
Die Option dism ... / checkhealth überprüft, ob eine Beschädigung von install.wim protokolliert wurde. Du musst diesen Befehl nicht unbedingt ausführen, da die Option / scanhealth auch nach Beschädigungen sucht. Die Ausführung von / checkhealth dauert jedoch ein oder zwei Sekunden, während die Ausführung von / scanhealth lange dauern kann. Wenn / checkhealth keine festgestellten Beschädigungen des Komponentenspeichers meldet, ist die Datei install.wim wahrscheinlich in Ordnung. Ich würde aber / scanhealth noch laufen lassen.
Die Option dism ... / scanhealth überprüft die Datei install.wim selbst auf Beschädigung des Komponentenspeichers. Je nach Geschwindigkeit Deines PCs kann dies zwischen 1 Minute und sogar mehr als 10 Minuten dauern. Wenn / scanhealth meldet, dass keine Beschädigungen gefunden wurden und der Befehl sfc / scannow keine gefundenen Fehler reparieren konnte, solltest du als nächstes eine Neuinstallation von Windows in Betracht ziehen.
Mit dem Befehl dism ... / restorehealth werden alle in install.wim gefundenen Beschädigungen des Komponentenspeichers wiederhergestellt. Dies ist nur erforderlich, wenn entweder die Optionen / checkhealth oder / scanhealth eine Beschädigung feststellen. Der Befehl / restorehealth verwendet Windows Update, um beschädigte Dateien wiederherzustellen. Du muss also online mit dem Internet verbunden sein, um diese Option verwenden zu können. Es ist möglich, / restorehealth mit einer zuvor heruntergeladenen install.wim im Offline-Modus zu verwenden, dies würde jedoch den Rahmen dieses einfachen Handbuchs sprengen. Wenn / restorehealth keine Beschädigungen des Komponentenspeichers reparieren konnte und der Befehl sfc / scannow keine gefundenen Fehler reparieren konnte, solltest du als nächstes eine Neuinstallation von Windows in Betracht ziehen.
Wenn dism Beschädigungen im Komponentenspeicher findet und / restorehealth sie reparieren konnte, führe den Befehl sfc / scannow erneut aus und es sollte möglich sein, die ursprünglich gefundenen Fehler zu reparieren (da die Datei install.wim jetzt intakt ist). Wenn / scannow die gefundenen Fehler immer noch nicht reparieren kann, solltest du als nächstes eine Neuinstallation von Windows in Betracht ziehen.
Wenn sfc / scannow Fehler findet, kann es auch nach einem Dism ... / Restorehealth nicht repariert werden. Ignoriere es dann bitte nicht denn in diesem Fall liegt ein Problem mit deiner Windows-Installation vor, das Dich in vielerlei Hinsicht stören wird und du solltest dringend eine Neuinstallation machen.
Ich dachte, es wäre eine gute Idee Anweisungen für ein paar Tipps aufzuschreiben, um Windows-Probleme versuchen zu lösen, und wie genau wirdabei vorgehen
Als erster Schritt macht es Sinn ein Windows-Widerherstellungsmedium zu erstellen, wenn du nicht schon eins hast. Am einfachsten kann man Windows 10 auf einen USB-Stick laden, eine genaue Schritt für Schritt Anleitung findest du hier:
https://www.pcz.de/forums/threads/wie-installiere-ich-windows-10-neu.63151/#post-438773
Danach kann man entweder versuchen Windows zu reparieren oder ganz neu zu installieren:
WINDOWS REPARIEREN
Lege zuerst das Windows 10-Installationsmedium in den PC ein, unabhängig davon, ob es sich um einen Datenträger oder einen USB-Stick handelt.
Starte den PC neu und tippe wiederholt auf die Taste F8 bei einem PC mit Asus Motherboard, F12 bei einem PC mit Gigabyte Motherboard oder F7 bei einem Laptop. Daraufhin sollte das Menü "Bitte Startgerät auswählen" angezeigt werden. Hier sollte jede Hardware angezeigt werden, von der der Computer glaubt, dass sie gestartet werden kann. .Wenn Du mit den Pfeiltasten navigierst solltest du den USB Stick (oder die CD) dort wiederfinden. Klicke wiederholt auf ENTER bis das Ladesymbol erscheint. Danach musst du deine Sprache auswählen und auf „nächstes“ klicken.
Wähle dann auf den nächsten Bildschirm „Reparieren“ (in der linken unteren Ecke). Klicke als nächstes auf „Problembehandlung“ und dann auf „Erweitert“. Dies bringt Dich zu einem Bildschirm mit allen Reparaturoptionen.
Das erste, was ich versuchen würde, ist die automatische Reparatur. Wenn Du darauf klickst, werden die Reparaturen ausgeführt und die Probleme hoffentlich behoben (hoffentlich ohne Deine Daten zu beeinträchtigen).
Wenn das nicht hilft, versuche es als nächstes mit der Eingabeaufforderung. Mit diesen Befehlen können einige Probleme behoben werden, leider nicht immer erfolgreich, aber einen Versuch ist es wert. Gehe in diese Option und führe die folgenden Befehle aus. Wenn einer dieser Befehle nicht funktioniert, empfehle ich, die anderen Befehle trotzdem Schritt für Schritt durchzugehen:
DISM /Online /Cleanup-Image /CheckHealth
DISM /Online /Cleanup-Image /ScanHealth
DISM /Online /Cleanup-Image /RestoreHealth
SFC /scannow
Bootrec /fixmbr
Bootrec /fixboot
Bootrec /scanos
Bootrec /rebuildbcd
Geben Sie "A" ein, um die Installation zur Startliste hinzuzufügen, und drücke ENTER.
Wenn das Problem weiterhin besteht, könntest du es mit dem Systemwiederherstellungstool möglicherweise bis zu einem Zeitpunkt wiederherstellen, bevor das Problem aufgetreten ist und es so komplett umgehen.
Andernfalls würde ich sagen, dass eine Neuinstallation definitiv der richtige Weg ist, um fortzufahren.
WINDOWS NEU INSTALLIEREN
https://www.pcz.de/forums/threads/wie-installiere-ich-windows-10-neu.63151/#post-438773
--------------------------------------------------------------------------------------------------------------
Der SFC-Befehl ist die Systemdateiprüfung. Wenn Du ihn mit der Option / scannow ausführen, prüft er die Schlüsseldateien in der Windows-Installation auf Beschädigungen. Als beschädigt erkannte Dateien werden ersetzt, indem sie vom ursprünglichen Systemimage kopiert werden. Dieses Image ist eine Datei mit dem Namen install.wim (sie wurde aus einer Softwareverteilungsdatei mit dem Namen install.esd extrahiert) und befindet sich in einem versteckten Ordner in Ihrem Windows-Ordner, der dort zur Installationszeit abgelegt wird.
Wenn der Befehl sfc / scannow meldet, dass keine Beschädigungen gefunden wurden, musst du den Befehl dism überhaupt nicht ausführen.
Wenn der Befehl sfc / scannow meldet, dass Beschädigungen gefunden, aber behoben wurden, musst du den Befehl dism überhaupt nicht ausführen.
Nur wenn der Befehl sfc / scannow meldet, dass Beschädigungen gefunden wurden, diese aber nicht behoben werden konnten, musst du den Befehl dism ausführen.
Der Befehl DISM ist der Befehl Deployment Image Servicing and Management, mit dem Du den Inhalt der install.wim-Image-Datei verwalten kannst, die der SFC-Befehl für Reparaturen verwendet. Deshalb musst Du dism nur ausführen, wenn sfc keine Fehler reparieren kann.
Die Option dism ... / checkhealth überprüft, ob eine Beschädigung von install.wim protokolliert wurde. Du musst diesen Befehl nicht unbedingt ausführen, da die Option / scanhealth auch nach Beschädigungen sucht. Die Ausführung von / checkhealth dauert jedoch ein oder zwei Sekunden, während die Ausführung von / scanhealth lange dauern kann. Wenn / checkhealth keine festgestellten Beschädigungen des Komponentenspeichers meldet, ist die Datei install.wim wahrscheinlich in Ordnung. Ich würde aber / scanhealth noch laufen lassen.
Die Option dism ... / scanhealth überprüft die Datei install.wim selbst auf Beschädigung des Komponentenspeichers. Je nach Geschwindigkeit Deines PCs kann dies zwischen 1 Minute und sogar mehr als 10 Minuten dauern. Wenn / scanhealth meldet, dass keine Beschädigungen gefunden wurden und der Befehl sfc / scannow keine gefundenen Fehler reparieren konnte, solltest du als nächstes eine Neuinstallation von Windows in Betracht ziehen.
Mit dem Befehl dism ... / restorehealth werden alle in install.wim gefundenen Beschädigungen des Komponentenspeichers wiederhergestellt. Dies ist nur erforderlich, wenn entweder die Optionen / checkhealth oder / scanhealth eine Beschädigung feststellen. Der Befehl / restorehealth verwendet Windows Update, um beschädigte Dateien wiederherzustellen. Du muss also online mit dem Internet verbunden sein, um diese Option verwenden zu können. Es ist möglich, / restorehealth mit einer zuvor heruntergeladenen install.wim im Offline-Modus zu verwenden, dies würde jedoch den Rahmen dieses einfachen Handbuchs sprengen. Wenn / restorehealth keine Beschädigungen des Komponentenspeichers reparieren konnte und der Befehl sfc / scannow keine gefundenen Fehler reparieren konnte, solltest du als nächstes eine Neuinstallation von Windows in Betracht ziehen.
Wenn dism Beschädigungen im Komponentenspeicher findet und / restorehealth sie reparieren konnte, führe den Befehl sfc / scannow erneut aus und es sollte möglich sein, die ursprünglich gefundenen Fehler zu reparieren (da die Datei install.wim jetzt intakt ist). Wenn / scannow die gefundenen Fehler immer noch nicht reparieren kann, solltest du als nächstes eine Neuinstallation von Windows in Betracht ziehen.
Wenn sfc / scannow Fehler findet, kann es auch nach einem Dism ... / Restorehealth nicht repariert werden. Ignoriere es dann bitte nicht denn in diesem Fall liegt ein Problem mit deiner Windows-Installation vor, das Dich in vielerlei Hinsicht stören wird und du solltest dringend eine Neuinstallation machen.
Last edited: